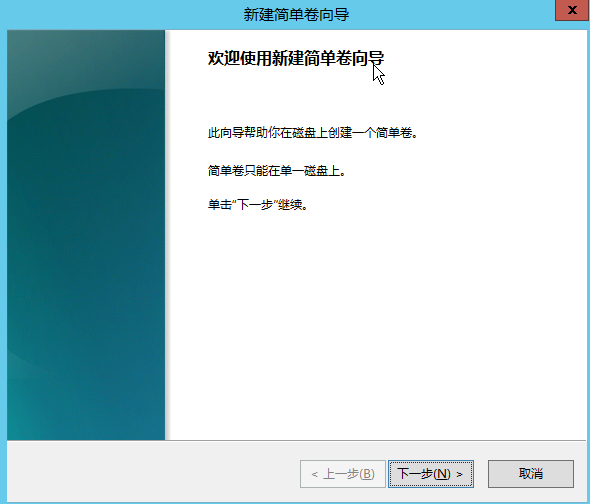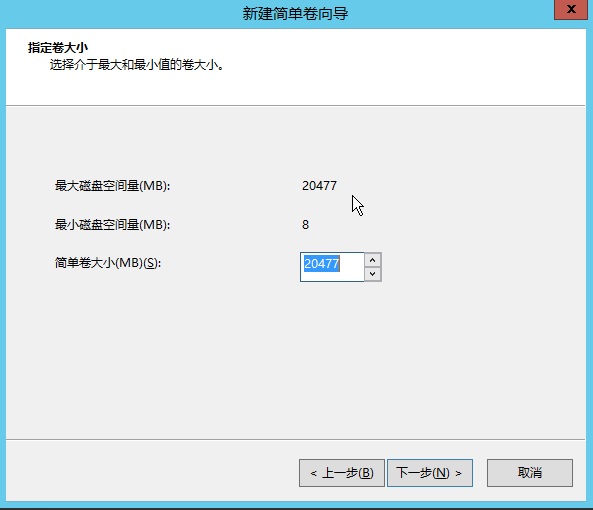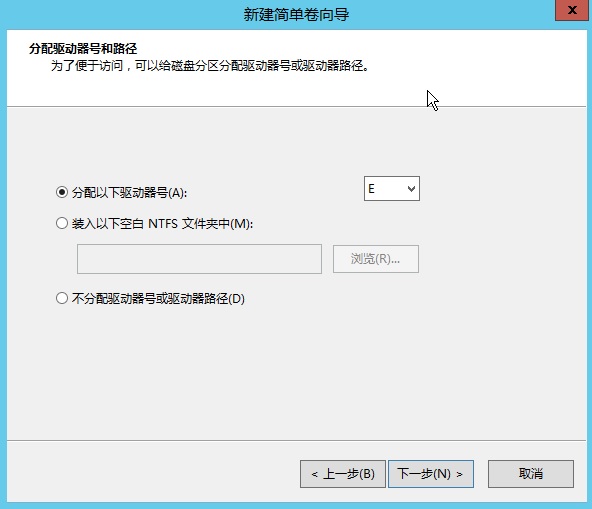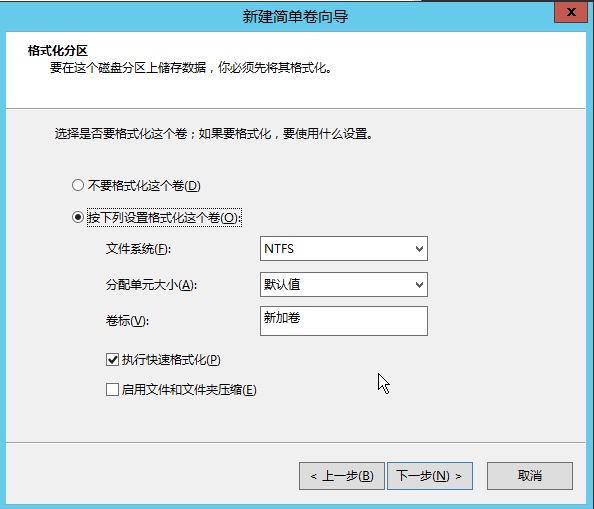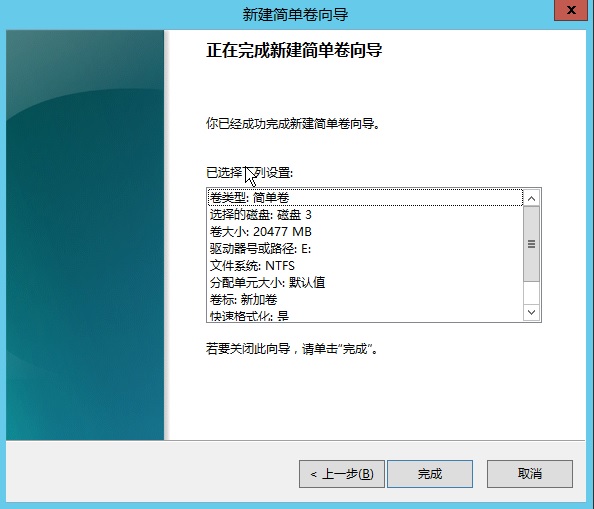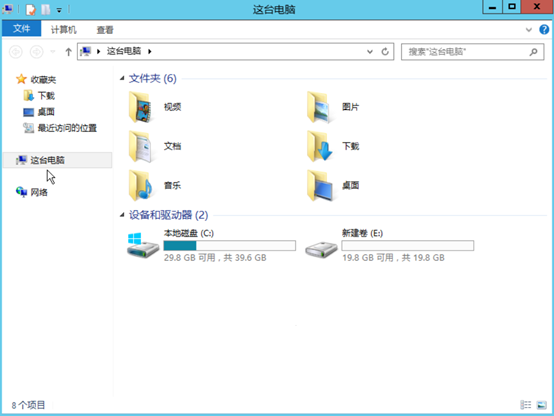挂载云磁盘
# 挂载云磁盘
在控制台为Linux实例挂载数据盘之后,需要登录实例对数据盘进行分区、格式化并挂载文件系统,之后才可以正常使用数据盘。
# Linux 系统数据盘的分区、格式化及挂载
如您需要手动进行分区、格式化并创建文件系统,我们以Centos操作系统为例,说明如下:
- 在控制台完成挂载后,您在云主机中就可以看到一块未经分区、格式化的磁盘,您可以通过如下命令来查看磁盘分区信息:
fdisk -l

- 您可以通过如下命令完成分区,/dev/vdb请您修改为需要分区的设备名
fdisk /dev/vdb
输入命令后,依次输入 n, p, 1, 以及 两次回车,然后是 wq,完成保存。 这样再次通过 fdisk -l 查看时,你可以看到新建的分区/dev/vdb1。

注:如您创建的硬盘容量大于2T,请不要使用分区或参考如下步骤使用parted分区:
1)创建分区表,选择GPT格式:

2)创建分区

3)再次运行fdisk -l命令,确认分区

- 之后您需要对分区后的硬盘进行格式化,命令如下:
mkfs -t ext4 /dev/vdb1

备注:本示例创建了ext4格式的文件系统,您也可以选择创建其他文件系统。为了从文件系统层面保证数据的完整性和可用性,不建议使用ext2等不提供jounral机制的格式。
- 在mnt目录下创建vdb1目录,并将磁盘挂载到该目录下,方便管理。
mkdir -p /mnt/vdb1 && mount -t ext4 /dev/vdb1 /mnt/vdb1
- 查看磁盘的UUID
blkid /dev/vdb1
- 写入/etc/fstab文件实现云磁盘挂载

请注意,若系统为Centos 7以上,写入fstab时必须使用nofail参数,否则若对当前云主机制作私有镜像,基于该私有镜像创建的新云主机将无法正常启动。
# Windows 系统数据盘的分区、格式化及挂载
以Windows Server 2012 R2 标准版操作系统为例,加载步骤参考下方说明:
以Windows Server 2012 R2 标准版操作系统为例,分区、格式化和创建文件系统步骤参考下方说明:
1)登录Windows主机后,右键点击左下角的“开始”按钮,在弹出的菜单中选择“磁盘管理”,弹出磁盘管理窗口,选择磁盘分区形式后,单击确定按钮;
2)选择未分配的磁盘,右键单击“新建简单卷”;
3)在弹出的“新建简单卷向导”弹窗上点击“下一步”;
4)指定卷大小;
5)设置磁盘驱动器号;
6)格式化磁盘分区;
7)确认已选配置后,点击“完成”按钮,完成新建卷向导;或点击上一步返回修改已选设置。
8)完成以上设置后,即可在“我的电脑”页面查看新添加的云磁盘;